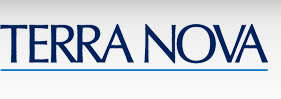Symptoms
- Powering on a virtual machine after connecting a USB device fails with the error:
Error 31: A device attached to the system is not functioning.
- Manually starting the USB Arbitration Service fails with the error:
VMware USB Arbitration Service can't be started because of an unknown driver - <drivername>
- When starting Workstation or Player, you see this message:
Host USB device connections disabled. The connection to the VMware USB arbitration service was unsuccessful. Please check the status of this service in the Microsoft Management Console.
- Windows event logs show this message:
Event ID 7023: The VMware USB arbitration service terminated with the following error: A device attached to the system is not functioning.
Resolution
This issue can occur because unknown USB drivers are installed on the Windows machine hosting the VMware Workstation software or due to conflicting USB software or registry entries.
Before taking any other action, ensure that your VMware software is the most recent versions available. You can see and download the most recent versions from our Download Centers:
To resolve the issue:
- Ensure that your host computer is using the original, Microsoft USB drivers:
- Right-click (My) Computer and click Manage.
- In the left pane of the Computer Management window, select Device Manager.
- Expand Universal Serial Bus Controllers.
- Right-click USB Root Hub and click Properties.
- On the Driver tab, click Roll Back Driver.
- Confirm that you are not using any conflicting USB services such as monitors (sniffers) on your host. For more information, seeConfiguring Windows Hosts for Use with USB Monitors (Sniffers) (1679)
- If you have an AMD processor, there may be a conflicting USB controller. VMware recommends removing the AMD USB Filter Driver from the Windows Device Manager:
Warning: This can cause other USB devices to fail. Be sure to make a System Restore point before attempting this step. Alternatively, rather than trying a system restore, you can restore the USB controller you deleted in this step by clicking Scan for New Hardware in Device Manager. For more information about System Restore, see these Microsoft articles:
To remove the conflicting USB controller:
- Right-click (My) Computer and click Manage.
- In the left pane of the Computer Management window, click Device Manager.
- Expand Universal Serial Bus Controllers.
- Locate the AMD USB Filter Driver.
- Right-click it and choose Uninstall.
- Click Uninstall the driver software for the device.
- Restart your computer
- If you are unable to remove the AMD USB controller through the Device Manager, you can also uninstall it manually.
Note: You may wish to backup the Windows registry before modifying it. For more information, see the Microsoft Knowledge Base article 322756.
To manually remove the AMD USB controller:
- Open the Windows registry, by clicking Start > Run and typing regedit.
- Navigate to HKEY_LOCAL_MACHINE\System\CurrentControlSet\Control\Class\{36FC9E60-C465-11CF-8056-444553540000} .
- In the right hand panel, if the the UpperFilters entry exists, delete it.
- Go to HKEY_LOCAL_MACHINE\System\CurrentControlSet\Services\ .
- Delete the usbfilter string.
- Close the Registry
- Delete this file: %system32%\drivers\usbfilter.sys.
- Reboot your computer.
- You can also use the ATI Catalyst Install Manager to uninstall AMD USB controller.
To do so:
- Open Control Panel.
- Open Add/Remove Programs (XP) or Programs and Features (Vista/7).
- Double-click ATI Catalyst Install Manager or click Change.
- Select Uninstall Manager.
- Choose a Custom.
- Select the AMD USB controller as the component to uninstall.
- Reboot if prompted.
If the issue continues to exist after trying the steps in this article:
|